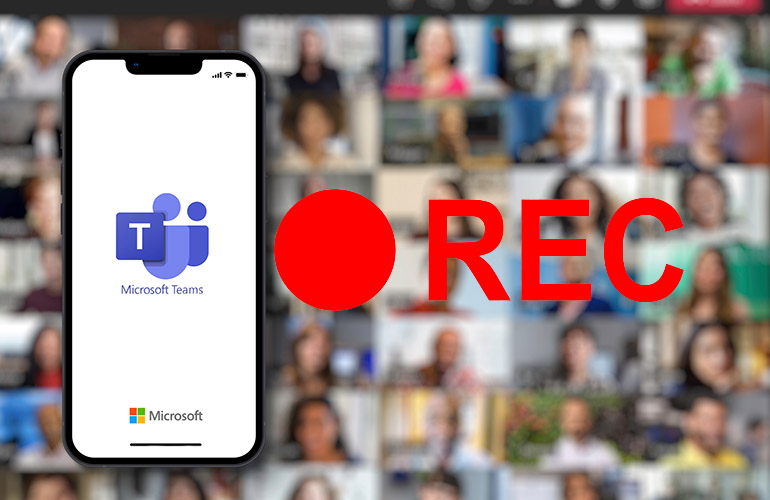
Over the past few years, Microsoft Teams has grown to be an essential component of many people’s working lives. It has made it possible for co-workers and clients to stay in touch even when they are unable to meet in person thanks to its use as a video conferencing and collaboration tool. This guide will walk you through the process of recording a Microsoft Teams meeting step-by-step.
In order to record a Teams meeting, you:
By selecting the meeting controls  and Start recording, you can record the Teams meeting. To stop recording select the meeting controls
and Start recording, you can record the Teams meeting. To stop recording select the meeting controls  , then select Stop recording, or end the recording by simply leaving the session.
, then select Stop recording, or end the recording by simply leaving the session.
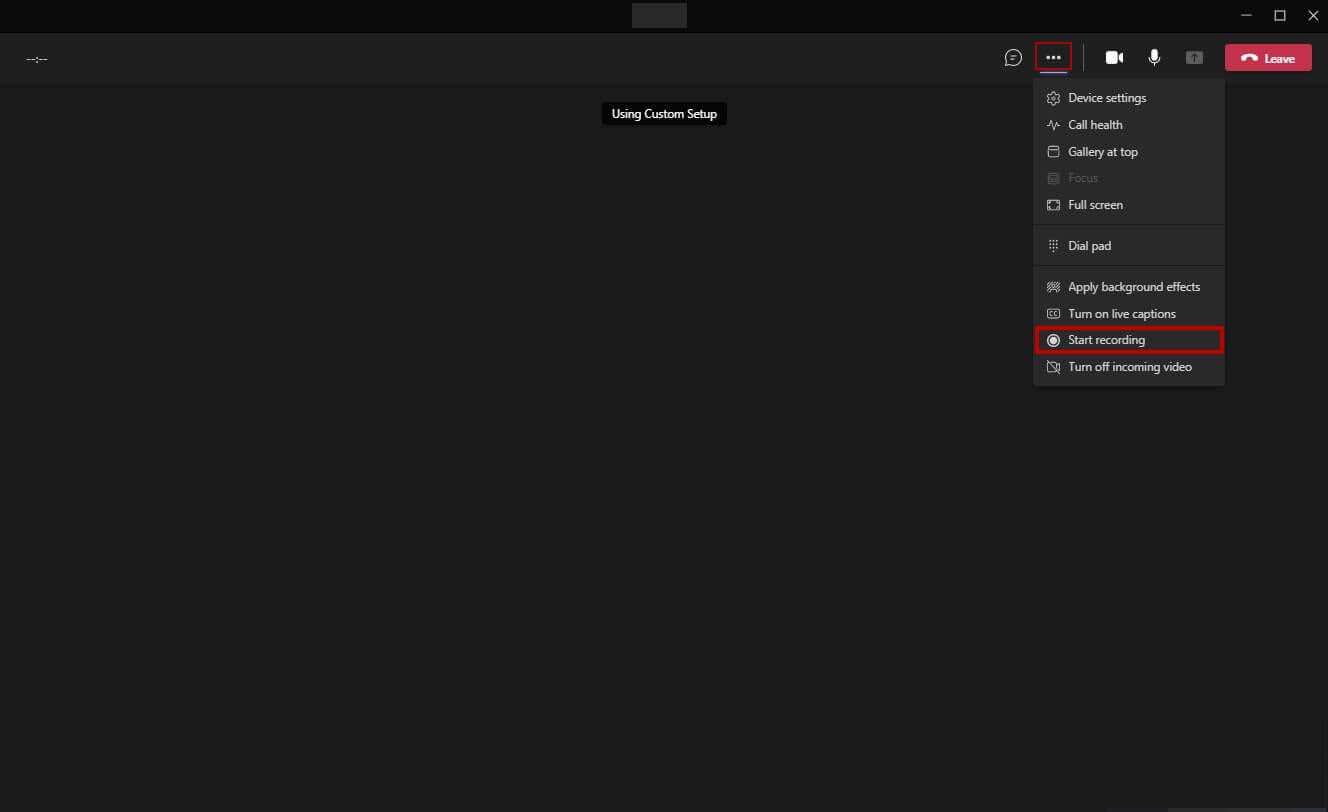
Please note that the start of recording is announced to all attendees.
Depending on the type of meeting, recordings are stored in various locations.
While Teams does not allow guest users to record meetings, you can still record your Teams meeting using other tools. Read our article on How to Record Your Screen on Windows 10 or Windows 11
Empowering London Businesses with Efficient IT Solutions to Save Time and Stay Ahead of the Competition.