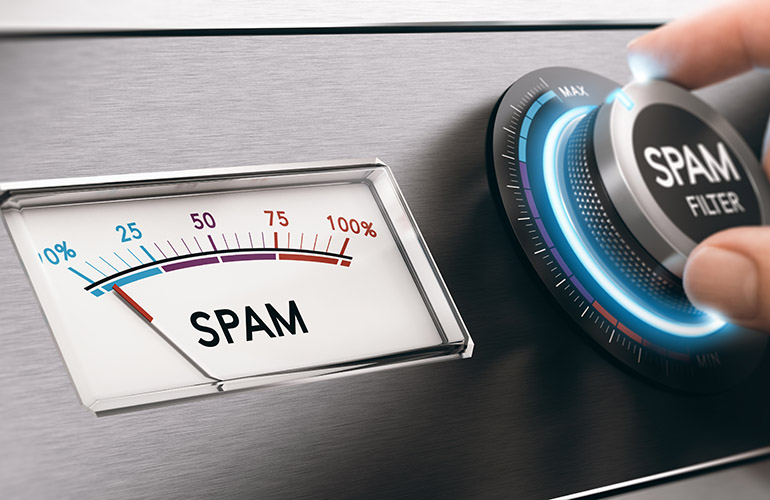
Microsoft Outlook is one of the most popular email client on the market. Reports, however, claim that occasionally Outlook will send your emails to the spam or junk folders.
It’s very likely that an email that shouldn’t be in your junk folder did end up there because of one the following reasons:
Luckily, Outlook gives you some features to stop emails from ending up in the junk folder. This article will provide you with several tried-and-true techniques to stop emails from ending up in Outlook’s junk folder.
One of the simplest solutions is to mark the email as Not Spam/Junk or to mark the sender of an email as such. By doing this, you can signal to Outlook that an email is something you’re interested in. Follow these steps to do that:
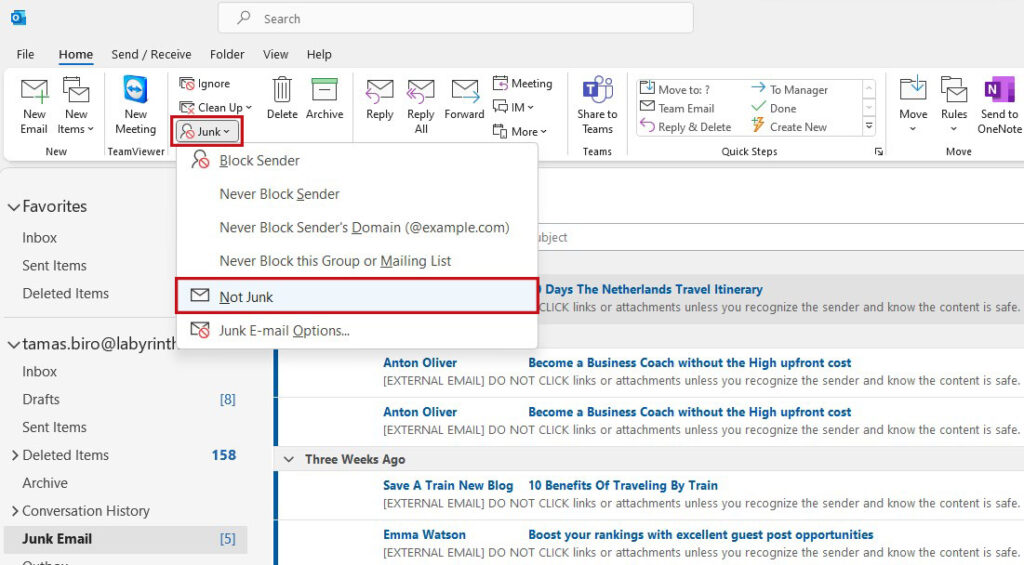
Another way to stop emails from ending up in the junk folder is adding the sender’s address to the Safe Senders list.
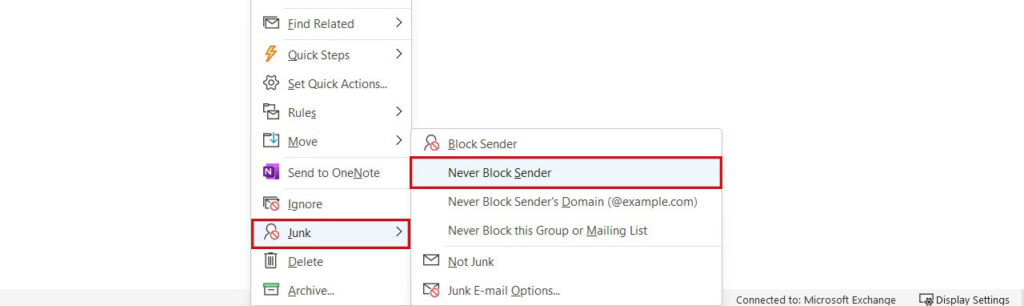
In some circumstances, a rule to forward emails from a specific sender to your Junk folder may have been created by you or anyone else with access to your account. Use the steps listed below to see if a forwarding rule has been configured.
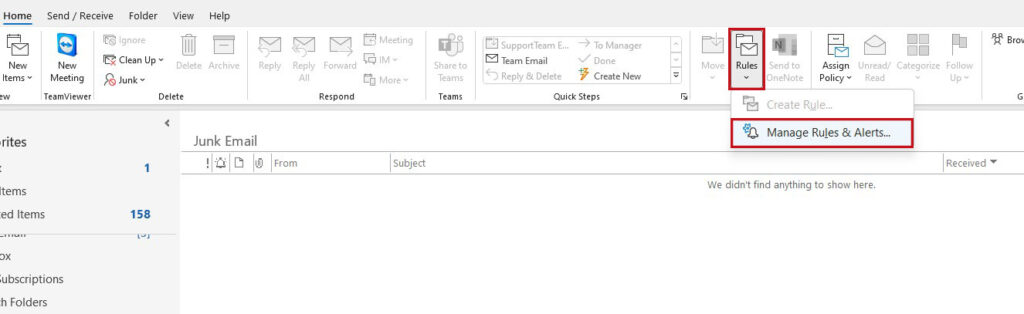
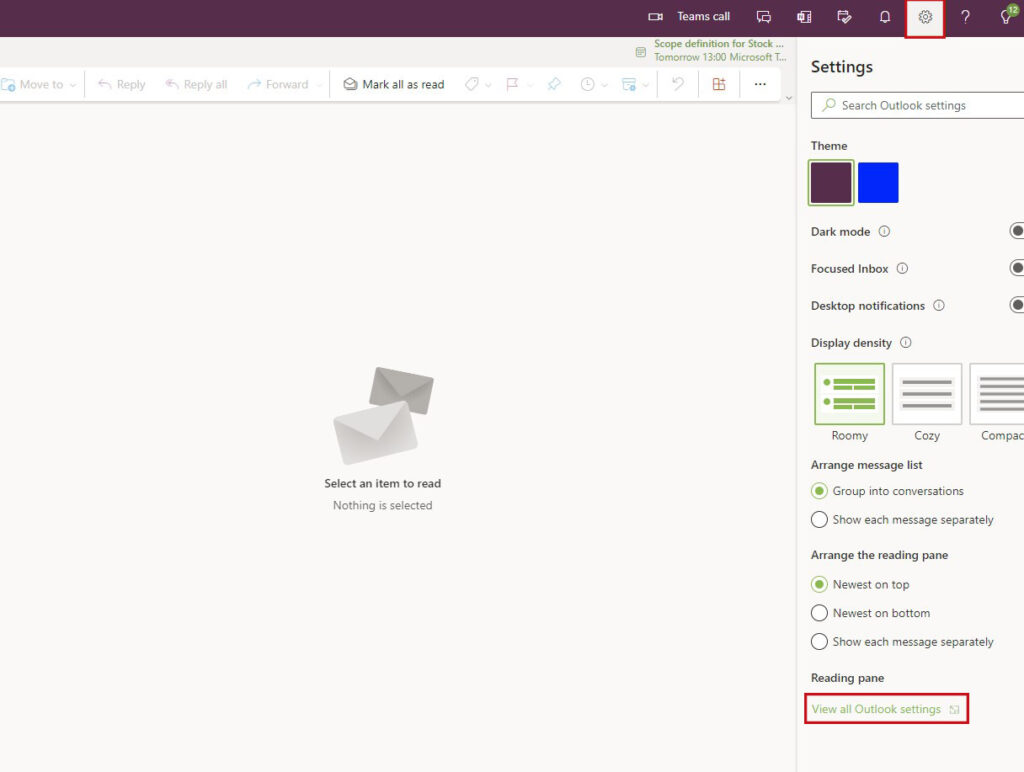 In the new window choose Email, then Rules
In the new window choose Email, then Rules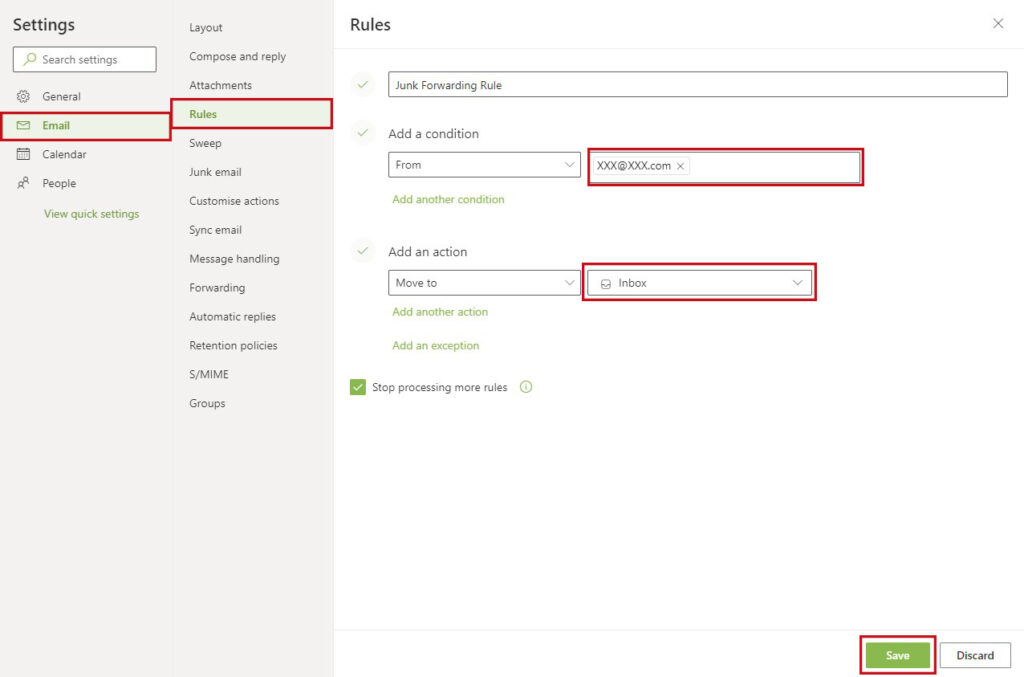
Unfortunately, email may never be perfect, and we may not always be able to prevent emails from ending up in junk folders. But hopefully the advice in this article will assist you in optimising your inboxes so you don’t overlook those incredibly crucial emails!
Empowering London Businesses with Efficient IT Solutions to Save Time and Stay Ahead of the Competition.