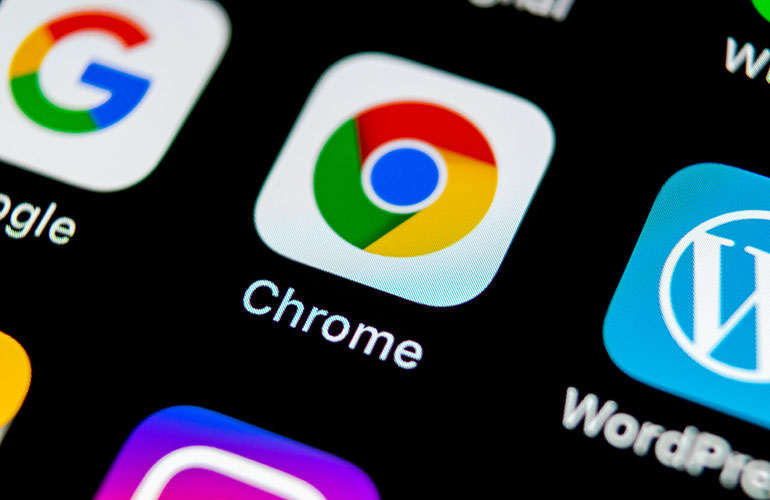
Bookmarks are a convenient way to save and organise your favourite websites in Chrome. However, if you want to back up your bookmarks or transfer them to another browser or device, it’s essential to know how to export them. In this article, we’ll guide you through the process of exporting your bookmarks in Chrome, allowing you to keep a copy of your valuable website links.
To begin the process, open Google Chrome on your computer. Click on the three-dot menu icon located in the top-right corner of the browser window. From the dropdown menu, hover over “Bookmarks” and then click on “Bookmark Manager.” Alternatively, you can use the keyboard shortcut by pressing “Ctrl+Shift+O” (Windows/Linux) or “Command+Option+B” (Mac).
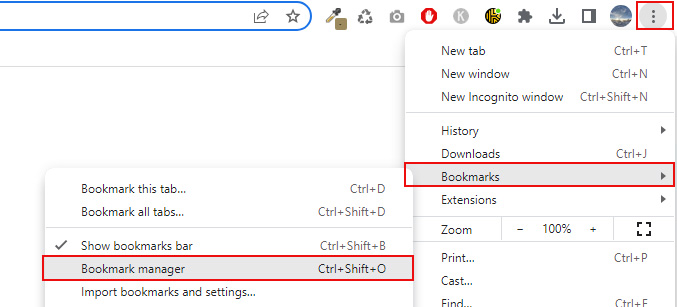
In the Bookmark Manager, you’ll see a new tab opening with a list of your bookmarks and folders. Look for the three-dot menu icon located at the top-right corner of the Bookmark Manager interface. Click on it to open a dropdown menu, and then select “Export bookmarks.”
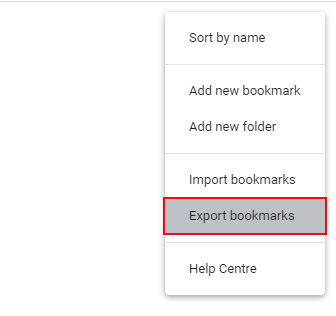
After selecting “Export bookmarks,” a file-saving dialog box will appear. Choose a suitable location on your computer where you want to save the bookmarks file. You can also rename the file if you prefer. Once you’ve set the location and filename, click on the “Save” button to export your bookmarks.
To ensure that your bookmarks have been successfully exported, navigate to the location where you saved the bookmarks file. You should see a file with the .html extension. This file contains all your exported bookmarks in a format that can be imported into other browsers.
Congratulations! You have successfully exported your bookmarks from Chrome. Now, you can use this file to import your bookmarks into another browser or keep it as a backup for future use.
Exporting your bookmarks in Chrome is a simple and useful process that allows you to create backups or transfer your bookmarks to other browsers or devices. By following the steps outlined in this article, you can easily export your bookmarks and ensure that you have a copy of your valuable website links. Remember to regularly export your bookmarks to keep them safe and accessible, even if you switch browsers or encounter any unexpected issues with your current browser.
Note: The steps mentioned in this article are based on the Chrome browser’s interface as of the time of writing. Interface elements and options may change in future versions of Chrome, but the general process of exporting bookmarks is likely to remain similar.
Empowering London Businesses with Efficient IT Solutions to Save Time and Stay Ahead of the Competition.