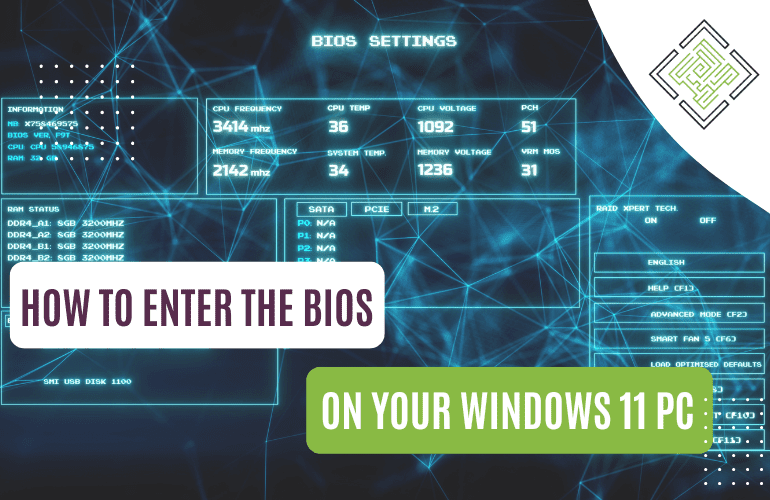
Windows 11, the latest iteration of Microsoft‘s widely used operating system, offers users a host of customisable options and settings through its BIOS (Basic Input/Output System). The BIOS manages fundamental computer operations, including system start up and power management. Accessing the Windows 11 BIOS is essential for tasks such as troubleshooting and hardware installation. This article outlines four straightforward methods to access the BIOS on your Windows 11 machine, ensuring you can navigate and customise your system effectively.
At the heart of Windows 11, just like in other operating systems, is the BIOS (Basic Input/Output System), a crucial component that manages various hardware elements like processors, memory, and hard drives. Its significance shines during computer start up, initiating the operating system. To make changes to your BIOS settings, the first step is accessing it.
The significance of accessing the BIOS becomes evident when you consider various scenarios. Whether it’s the need to install new hardware or update system firmware, the BIOS is indispensable. Troubleshooting benefits from BIOS intervention, where minor adjustments can often resolve issues effectively. Furthermore, altering the boot order to prioritise USB or CD drives or modifying settings for processors and memory might necessitate BIOS access. Mastering the skill of accessing the Windows 11 BIOS is a valuable tool for all users.
The most common way to reach the BIOS menu in Windows 11 is during start up. You’ll need to press a specific key to enter BIOS. However, this method is straightforward, it requires speed. If your computer boots up swiftly, you might have limited time to press the relevant key. Here’s the process:
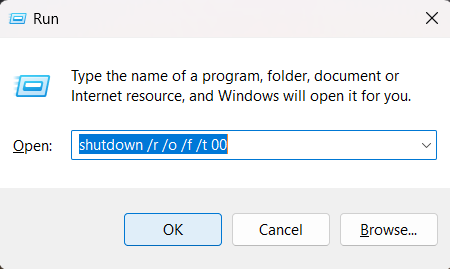
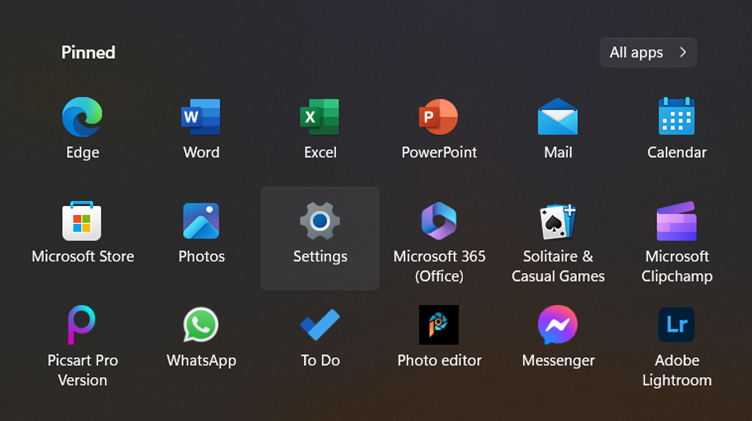
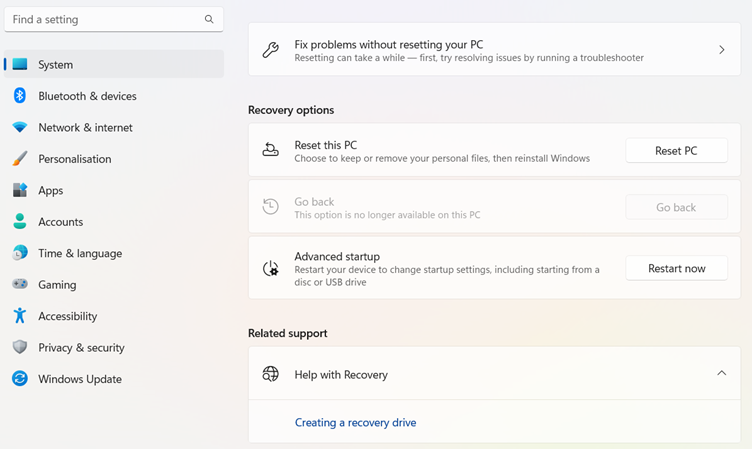
If you frequently need to access BIOS, you can create a shortcut for quicker access:
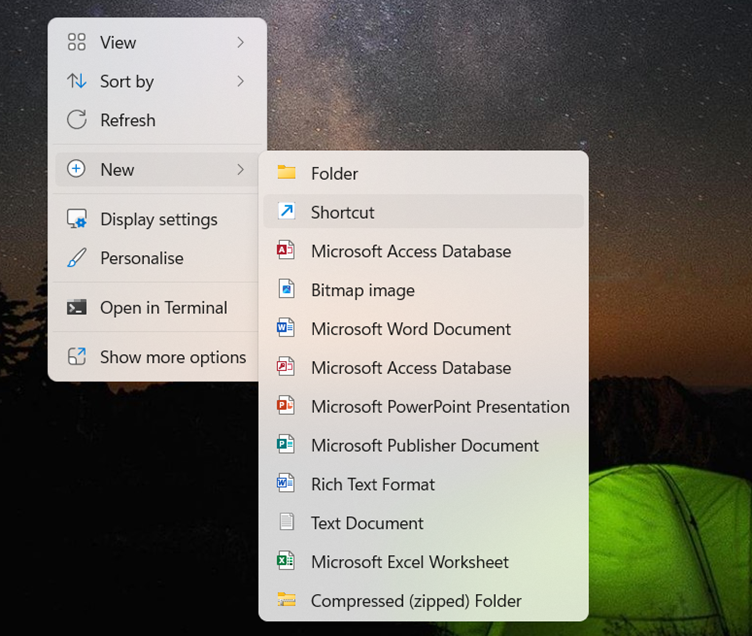
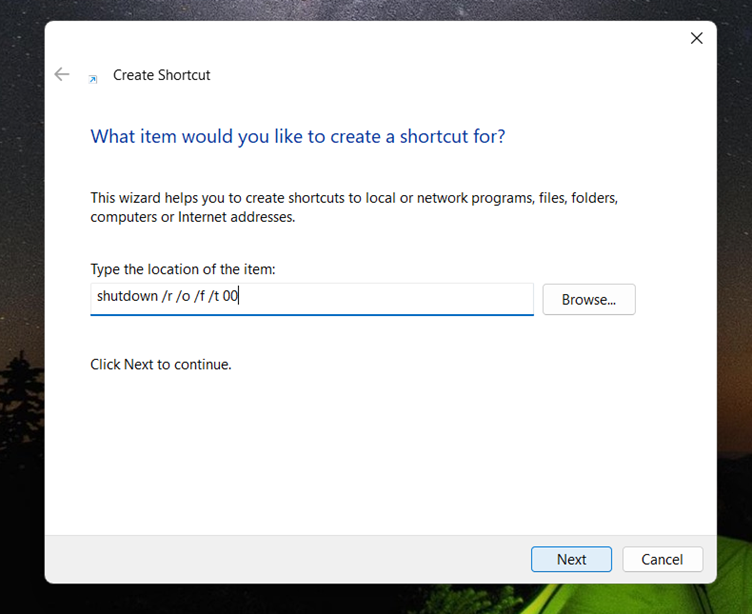
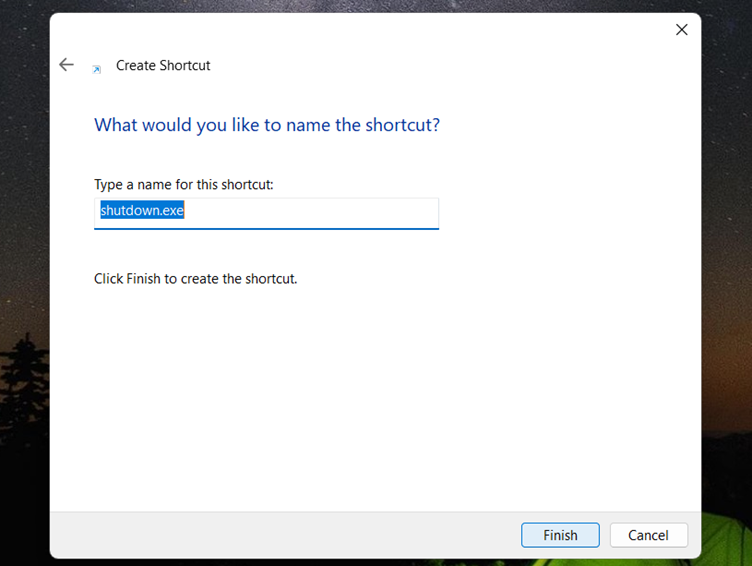
To use the shortcut:
Remember that each method offers a tailored way to access the BIOS, ensuring you have the flexibility to choose the one that suits your preference and device.
Empowering London Businesses with Efficient IT Solutions to Save Time and Stay Ahead of the Competition.