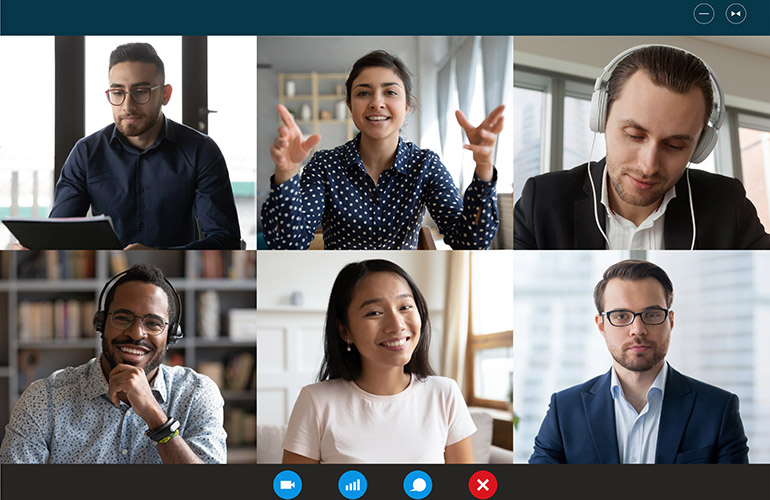
If you’re trying to use your camera in Microsoft Teams but it’s not working properly, you may be wondering what’s causing the issue. There are a few different reasons why your camera may not be working in Teams, and in this article, we’ll go over some of the most common causes and solutions.
First, make sure that your camera is properly connected and enabled on your device. This may seem obvious, but sometimes a simple disconnection or a disabled camera can cause issues. Check your device’s settings to ensure that the camera is enabled and properly connected to your computer or mobile device.
Another potential cause of camera issues in Teams is conflicting software. Some programs or security software may interfere with Teams’ access to your camera. Try disabling any unnecessary programs that may be running in the background, or temporarily disabling your security software to see if that resolves the issue.
Thirdly, outdated drivers or software can also cause problems with your camera in Teams. Check to see if there are any updates available for your device’s operating system, camera drivers, or Teams app. Installing the latest updates can help to ensure that everything is running smoothly.
Follow these steps to update your camera drivers:
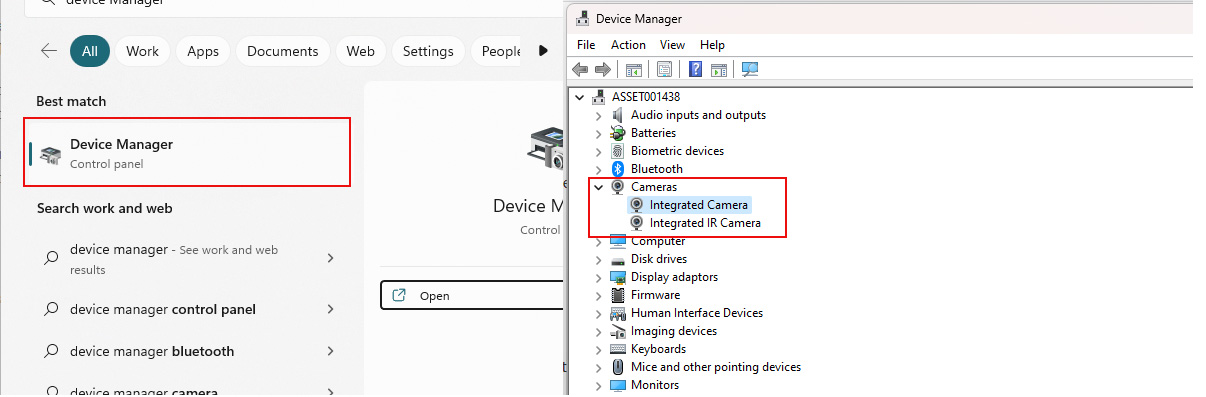
Additionally, check your camera settings within Teams. Make sure that you have given the Teams app permission to access your camera and that the correct camera is selected within the app’s settings.
Here’s how to check camera permissions in Windows:
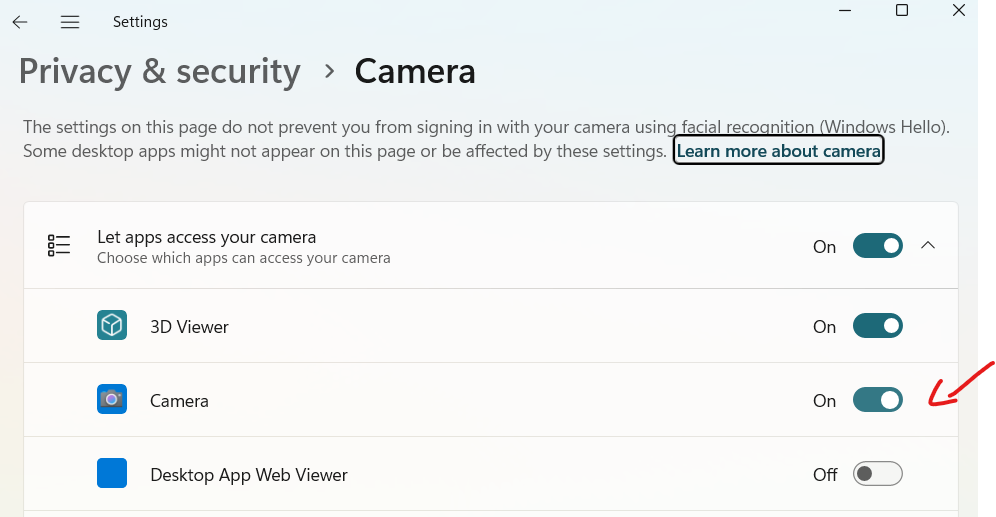
Another cause of camera not working in Teams may be a lack of bandwidth or a poor internet connection. Slow internet speeds or network congestion can cause video and audio to become choppy or not work at all. Try connecting to a stronger Wi-Fi network or moving closer to your router to improve your connection.
Lastly, check if your camera is working fine with other apps. If it is not working with other apps as well then the problem might be with the hardware. In that case, you may need to get the camera checked or replaced.
In conclusion, if your camera isn’t working in Microsoft Teams, there are a variety of potential causes to consider, including hardware and software problems, outdated drivers or software, conflicts with other programs, and internet connectivity issues. By troubleshooting the potential causes and trying the solutions suggested above, you should be able to resolve any camera issues you’re experiencing in Teams.
If you’re seeking a trouble-free, high-definition experience for your virtual meetings, the Logitech Brio 100 Webcam is a top choice, renowned for its crystal-clear video and reliable performance.
Empowering London Businesses with Efficient IT Solutions to Save Time and Stay Ahead of the Competition.