
In the “new normal”, with a vast number of people working from home, some of us are lucky enough to have a desk, while others use the dining room table, breakfast bar or similar. Wherever you may be, having a power point nearby will have been a consideration for you. But spring is approaching, and the time may soon be upon us when we can look to sit outside and do a bit of work. So suddenly battery life may well become an issue.

Taking care of the battery in your mobile phone has long been something that we all take seriously. Most of us will have felt the sudden shock at seeing the “battery life at 10%” message appearing during a video call, or even worse, knowing your phone is running out of power and not being able to do anything about it, hoping you will just be able to finish off before the phone dies. So, we actively do things to maximise the life of our phone battery.
But what about your laptop?
The latest laptops all come with promises of up to 8, 9 or 10 hours, or even more! But that is usually the “best case scenario”. The harder you work, the harder your laptop works, so that 9 hours becomes a more realistic 4 hours, or maybe even less! So shouldn’t you do whatever you can to maximise the life of your laptop battery also?
One simple way to do this is to stop apps running in the background, just as you would do on your phone. Any apps that are continually running in the background on your laptop are doing many things, even though you didn’t even realise they were active! They can receive data downloads, updated information, even send notifications, all while you aren’t using them. In some cases, this can be a useful thing, but it can also drain your battery (and even your data if you’re connecting via a mobile hotspot in the back garden!).
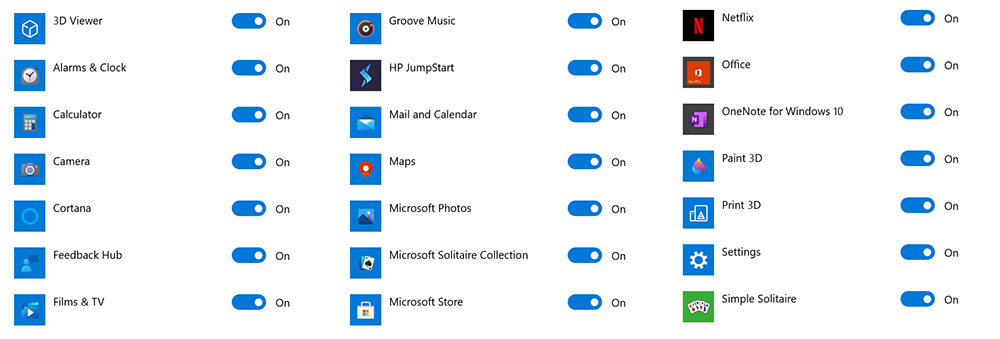 As an example, these are the apps that could be running in the background on a standard Windows 10 laptop. Ask yourself, do you really need Xbox Console Companion running in the background on your laptop?
As an example, these are the apps that could be running in the background on a standard Windows 10 laptop. Ask yourself, do you really need Xbox Console Companion running in the background on your laptop?
Controlling which apps run in the background is surprisingly easy. Click on the Start button and then click the settings “cog wheel”. In Settings click on Privacy.
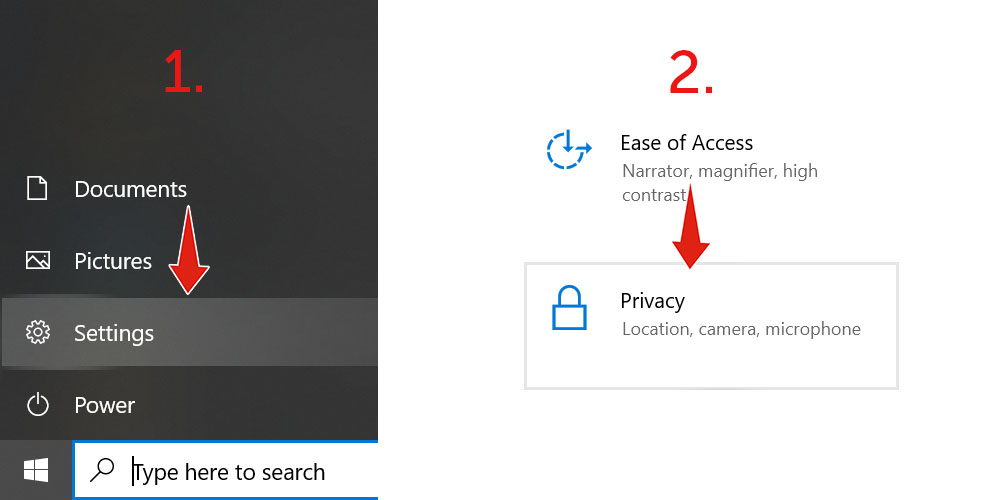
On the left hand side of the screen is a list of App permissions. Scroll until you see Background apps and click this.
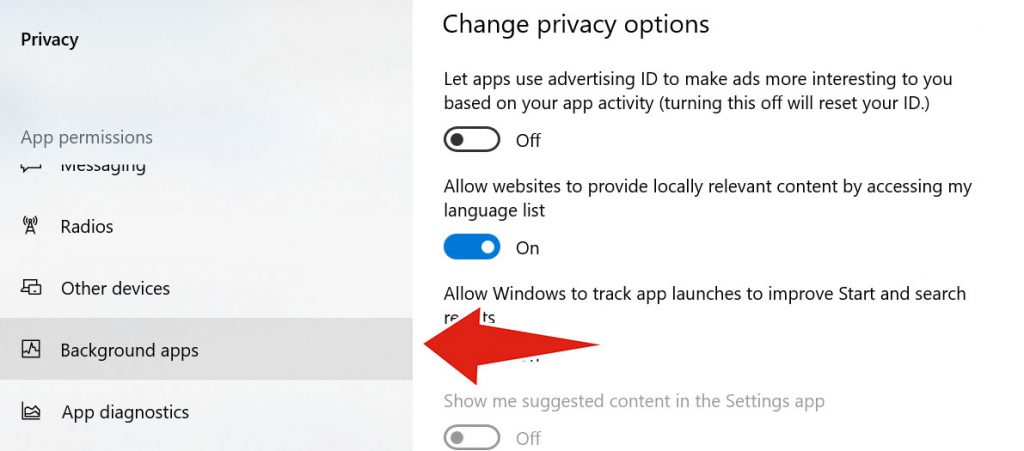
You now have the option to stop all apps from running in the background by toggling Let apps run in the background to Off. There is no harm in doing this, as all it means is that when any of these apps load from new there might be a slight delay if some data needs to be updated. Or, you can choose which apps to run in the background individually by going down the list on the same page.
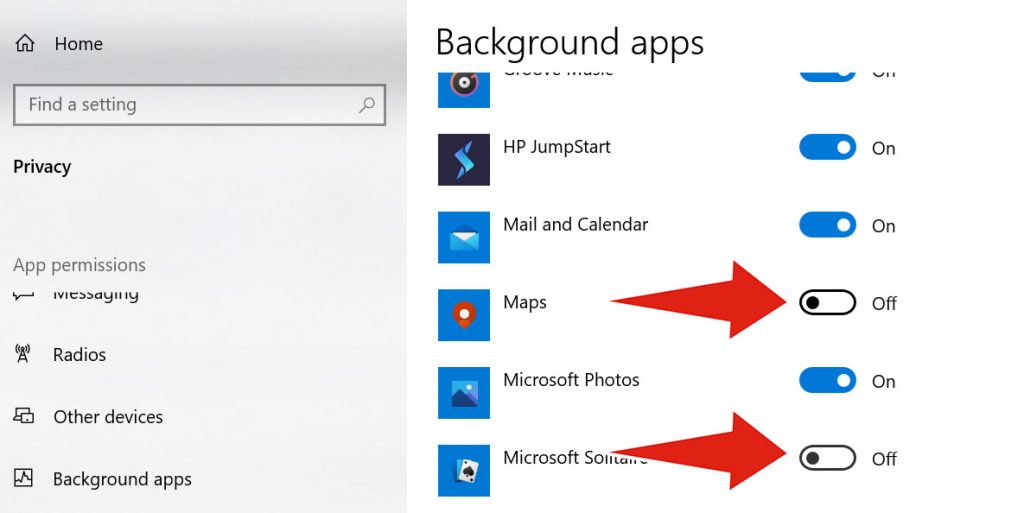
Empowering London Businesses with Efficient IT Solutions to Save Time and Stay Ahead of the Competition.