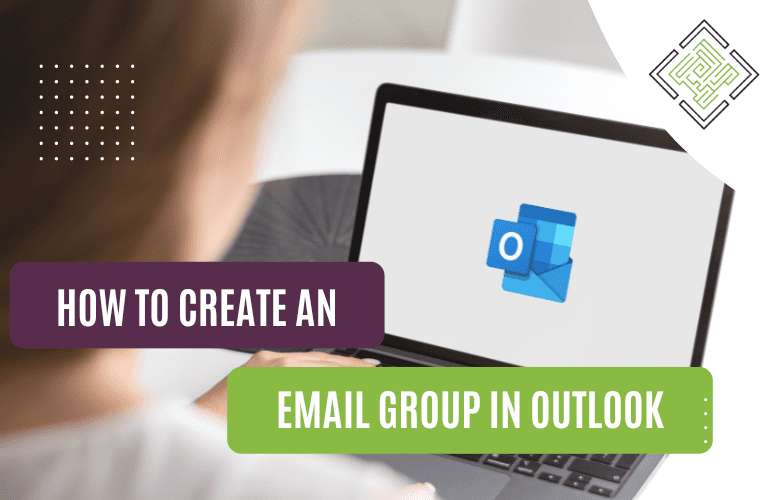
Microsoft Outlook is a powerful email client that can help you manage your emails, contacts, and calendars efficiently. One useful feature it offers is the ability to create email groups, also known as distribution lists. Email groups allow you to send messages to multiple recipients with a single click, making it a time-saving and convenient tool for personal and professional communication. In this guide, we’ll walk you through the steps on how to create an email group in Outlook.
Creating an email group in Outlook offers a multitude of advantages that go beyond the convenience of sending messages to multiple recipients in a single click. Let’s delve deeper into why you should consider incorporating email groups into your communication strategy:
Now, let’s get started on creating an email group in Outlook.
Launch Microsoft Outlook on your computer. Make sure you are signed in with the email account you want to use for creating the group.
Click on the “People” icon in the navigation bar at the left side of the Outlook window. This will take you to your Contacts.
In the Contacts view, you’ll see a list of your existing contacts. If you haven’t added any contacts yet, you can add them by clicking the “New contact” or “Add a contact” button.
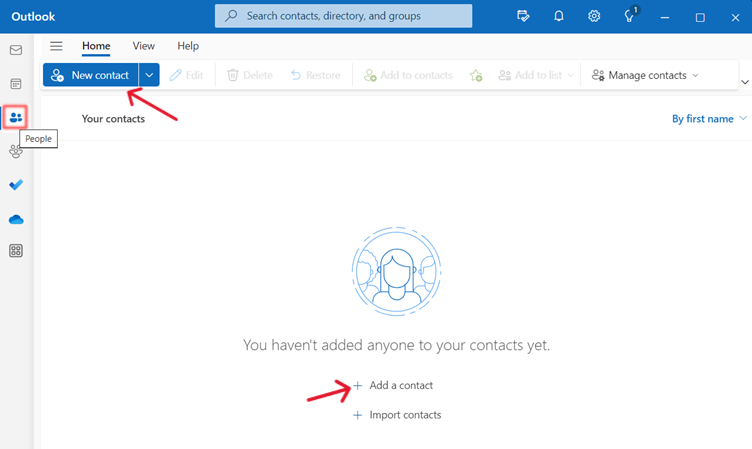
To create a new email group, follow these steps:
1. Click the “New group” or “Create group” button. The exact wording may vary slightly depending on your version of Outlook.
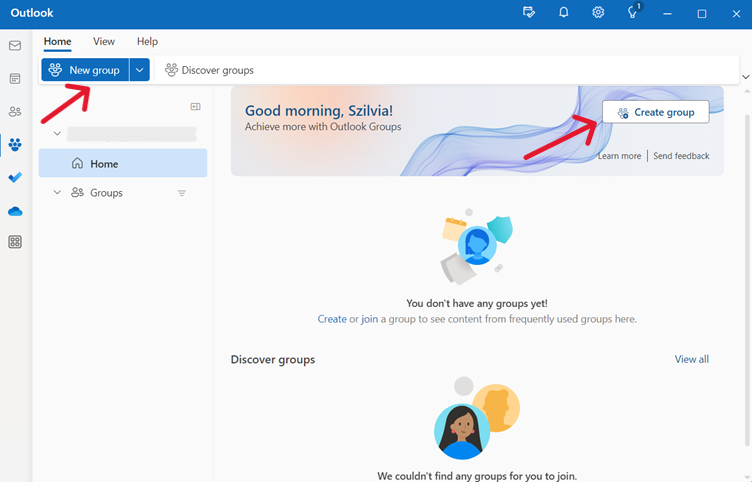
2. A window will pop up, prompting you to enter a name for your group. Choose a descriptive name that helps you identify the group easily, such as “Family,” “Project Team,” or “Book Club.”
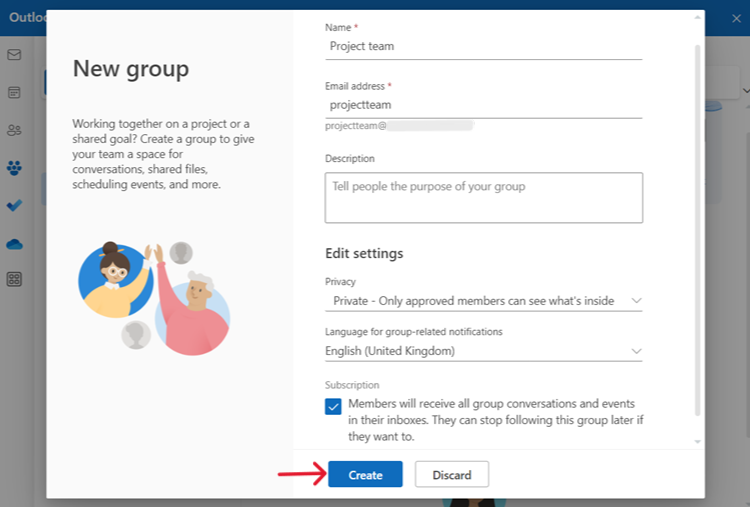
3. Click the “Add Members” button to start adding contacts to your group.
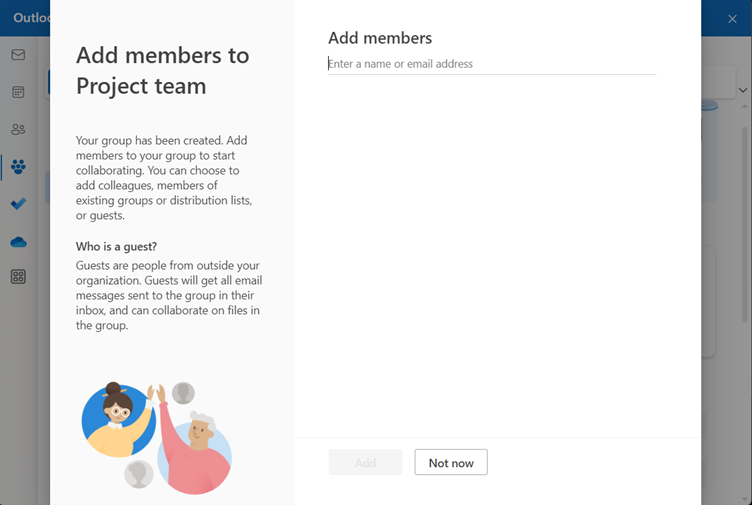
You can add members to your group in several ways:
After adding members, click the “OK” button to confirm your selections. Save and Close.
Now that you’ve created your email group, here’s how to use it to send emails:
Creating an email group in Outlook can save you time and effort when sending messages to multiple recipients. Whether you’re managing a project team, keeping in touch with friends and family, or organising an event, email groups can simplify your communication tasks and help you stay organised.
Empowering London Businesses with Efficient IT Solutions to Save Time and Stay Ahead of the Competition.