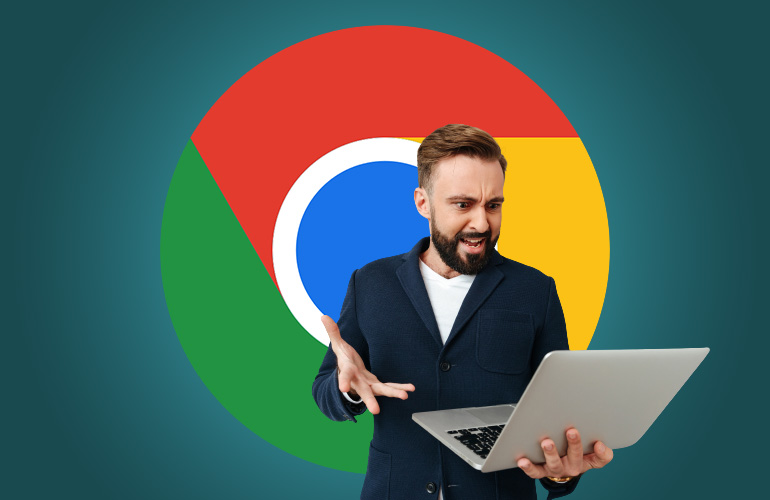
Google Chrome is one of the most popular web browsers on the market today. It is known for its fast browsing speed, wide range of features, and ease of use. However, even with all of its benefits, Chrome can sometimes experience issues, such as crashing. If you are experiencing frequent crashes while using Chrome, there are several reasons why this might be happening.
One of the most common reasons why Chrome might be crashing is that you are using an outdated version of the browser. Google is constantly updating Chrome with bug fixes and security improvements. If you have not updated your browser to the latest version, it could be causing compatibility issues with your system and causing crashes.
Another reason why your Chrome browser might be crashing is that you have installed conflicting extensions or add-ons. These can interfere with the browser’s operation and cause it to crash. If you have recently installed a new extension or add-on, try disabling it to see if the crashes stop. You can also try disabling all extensions and add-ons to see if that resolves the issue.
To access your Chrome extensions, click on the Menu icon in the top-right corner. From there, select More Tools and then Extensions. You will see a list of all your installed extensions, and each one will have options to disable or remove it.
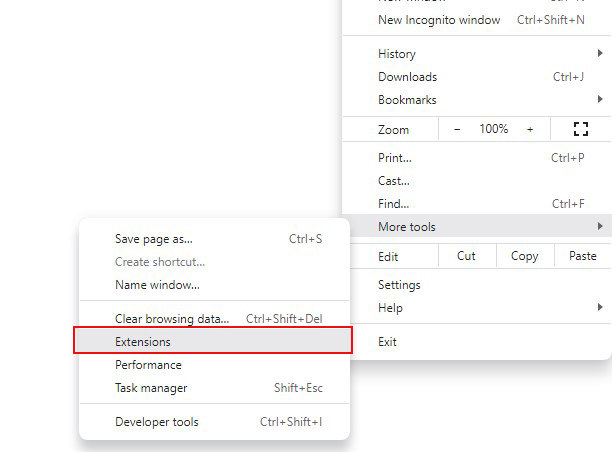
Your Chrome user profile contains all of your settings and preferences. If your user profile becomes corrupted, it can cause Chrome to crash. You can try creating a new user profile to see if that resolves the issue. If the new profile works, you can migrate your settings and bookmarks to the new profile.
Another possible solution to fixing issues with Chrome is to clear the cache. Chrome stores temporary files, images, and other data in its cache to help speed up page loading times. However, if this data becomes corrupted or outdated, it can cause issues with the browser’s performance and lead to crashes. To clear the cache, go to the Chrome settings menu, click on Privacy and security, and then select Clear browsing data. From there, you can select the types of data you want to clear, including the cache, and choose a time range. Once you’ve selected the options you want, click Clear data to complete the process. This can help fix any issues related to corrupted cache data and improve your Chrome browsing experience.
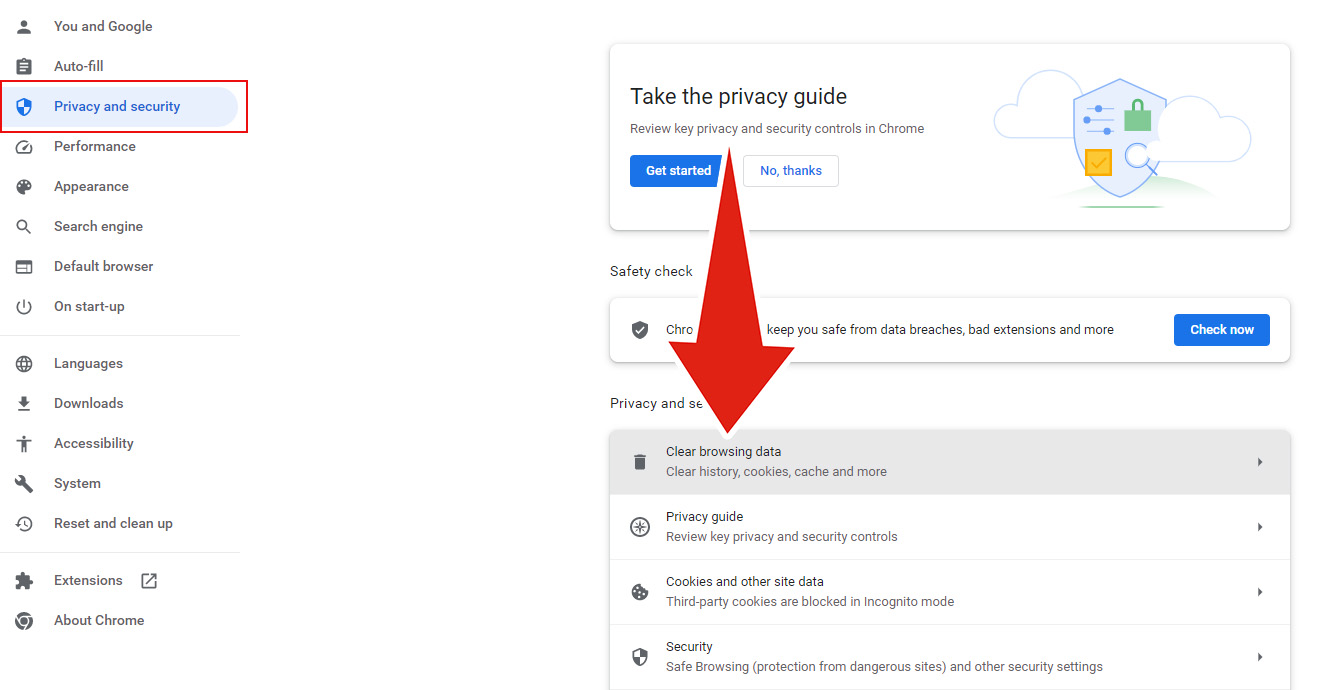
Resetting Chrome to its default settings can also help resolve issues that are causing the browser to crash. This option will reset all settings, remove all extensions, and clear browsing data, essentially restoring Chrome to its original state. To reset Chrome, go to the settings menu, then select Reset and clean up. From there, select Restore settings to their original defaults and click Reset settings. This will wipe out any corrupted settings or data that may be causing Chrome to crash, and give you a fresh start with the browser. Keep in mind that this will remove all your bookmarks, saved passwords, and other personalized data, so make sure you have a backup of these items before proceeding with the reset.
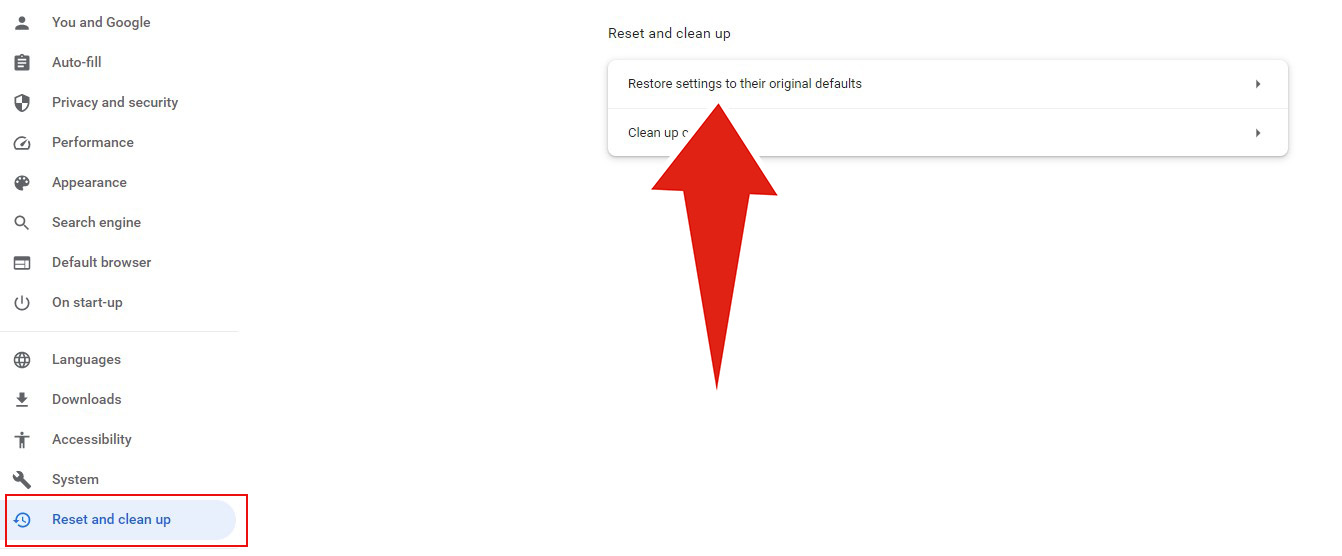
Finally, Chrome crashes can sometimes be caused by hardware or driver issues on your system. This is more common on older systems or systems with outdated hardware. If you have recently upgraded your hardware or drivers, try rolling back to the previous version to see if that resolves the issue.
In conclusion, if you are experiencing frequent crashes while using Chrome, it can be frustrating, but there are several possible solutions to the problem. Start by updating your browser to the latest version, then try disabling extensions and add-ons or creating a new user profile. If none of these solutions work, it might be worth looking into hardware or driver issues on your system. By taking the time to troubleshoot the issue, you can get your Chrome browser back up and running smoothly.
Empowering London Businesses with Efficient IT Solutions to Save Time and Stay Ahead of the Competition.