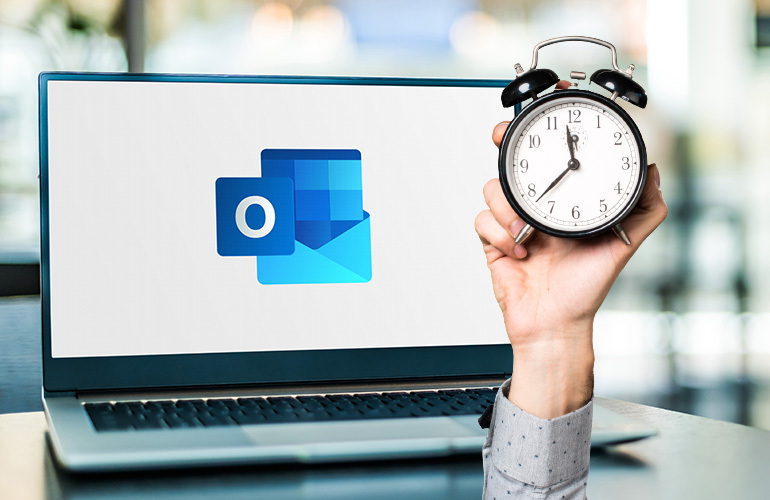
Occasionally, we want to schedule emails to send when we can’t be there to send them at the desired time or at a specific time when the recipient is more likely to open them. Naturally, this raises email response and open rates. Luckily, Microsoft Outlook offers the useful function of allowing emails to be sent at a later time or date.
Step 1. Send a message. Either start a new message, respond to an existing one, or forward it.
Step 2. Go to the Options tab.
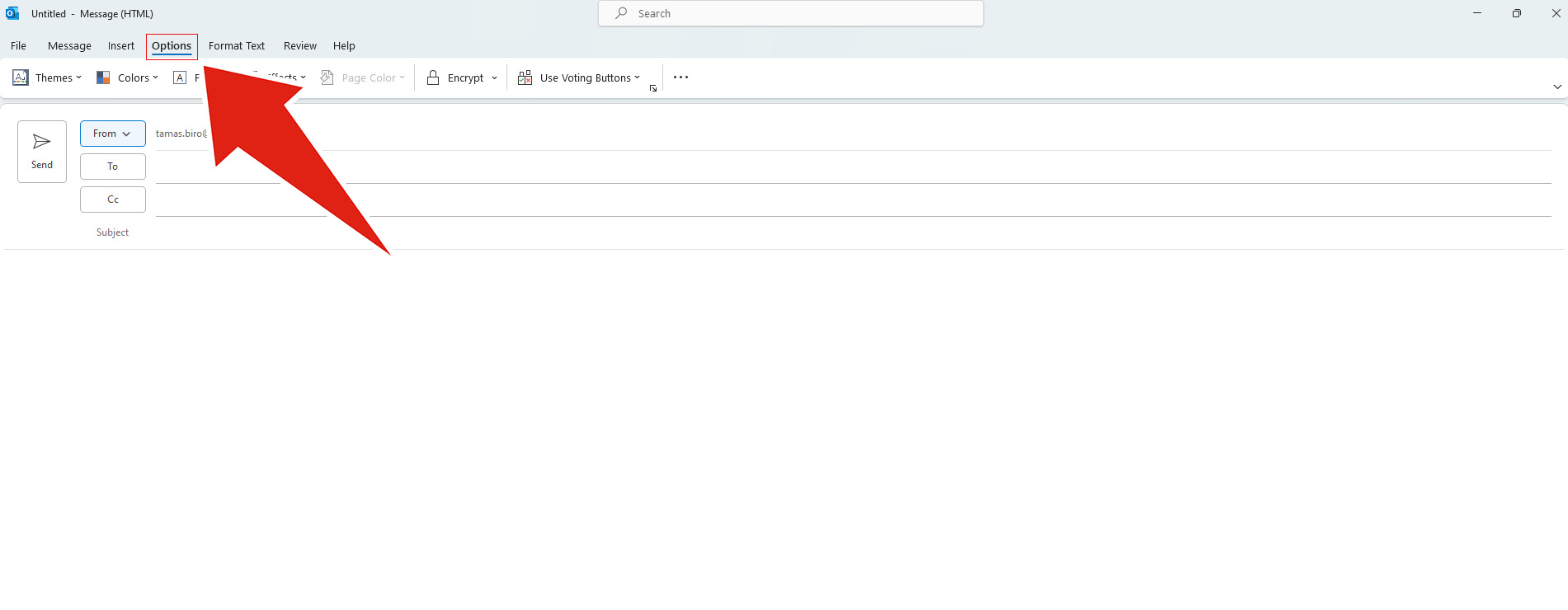
Step 3. In the More Commands group, select Delay Delivery.
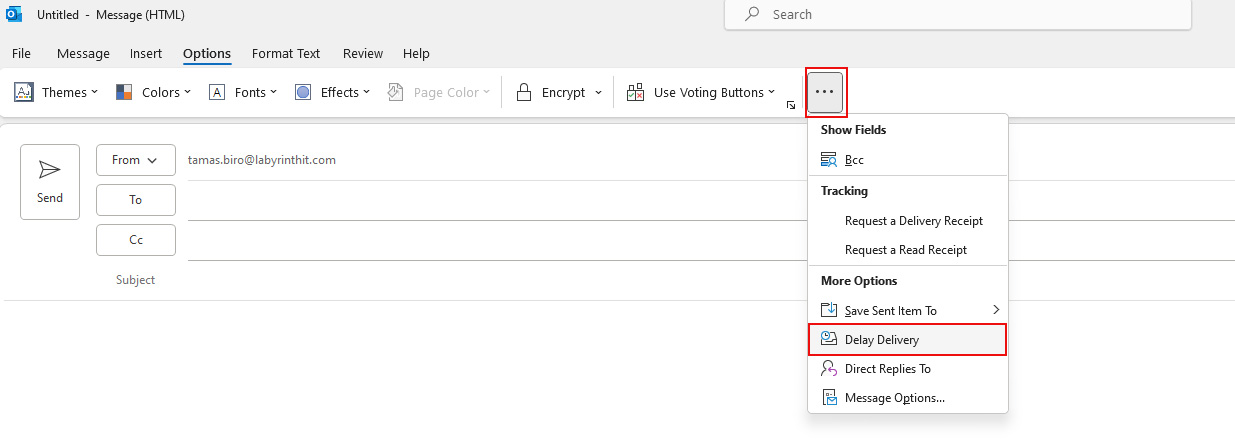
Step 4. Select the Do not deliver before checkbox in the Properties window.
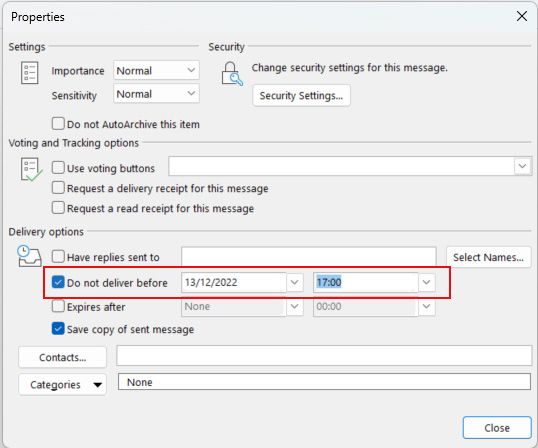
Step 5. Select the date and time when you want to send the message.
Step 6. Close the Properties window.
Step 7. Click Send in the message window.
Empowering London Businesses with Efficient IT Solutions to Save Time and Stay Ahead of the Competition.